

|
| ViRC By Hans Prestige, Sr. |
How to install, opperate and manage your ViRC client From one click to being recognized, voiced and ready to chat. | ||||
| Webmaster: Crow | |||||
| Home | Others | Contact Us | Stuff |
Ready, Set, Go! ViRC is a snap, aint nuttin to it. Open the file you downloaded from Visual IRC 2 and lets get started. Do you see the Picture Viewer here on this page..? use that for screenshots of examples (examples are numbered 1,2,3..etc) Ok when you open virc the first time it will run through a setup but will not connect. Go ahead and click "yes I have used virc before now show me everything" and you'll get the configuration window of virc as shown in example 1 . After you complete that it will finish loading then should open to look like the picture in example #2 (of course without the writting and big red arrow, and if it doesnt look like this.. then click on the start button next to the config. button). | This is a screen shot of my ViRC 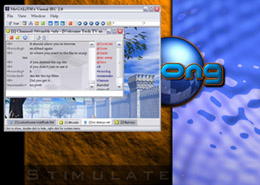 These are the example pictures you will be clicking on, the links will show a full sized pictutre.  We support ASAP 100%...period. |
Continued... Now that you got that done. Look at example 7 . This shows how to identify yourself BEFORE you enter the room. Depending on how the founder has set up access, you will be autovoiced on join if your registerd. Ok now that your identified, type in this to join your room of choice (copy and paste this to join tech tv's posted room) /join #ttvmbh, for example, and your in. (If you are joining #ttvmbh then please give some time to ad you to the access list. It will be then that you will be autovoiced). Thank you Crow |
Now click on the configuration as shown in example #2 and under the "script settings" tab fill in the red underlined property as shown in example #3 After completing that (clicking on "ok" or "apply") your window should look similar to the one here in example #4 . Now fill in the server again in the area shown in example 4 and then click start. (this is numbered 1 and 2 in the example picture so that you dont accidentally click start before you tell it what server to connect to :). Then your window, upon connection, should look like example #5 (aside from the line I have added below that says "/ns register..etc.etc). That line I added below .."/ns register....is your next step. This will register your name with nickserv. Simply type /ns register yourpassword youremail then hit enter.Once you've done that, you should get the response that shows there at the bottom of example 5 (confirming your registration nick and password). | TO CONNECT,IDENTIFY AND JOIN WITH 1 CLICK follow these instructions. When the room loads type /quit to leave for just a second and come back here. Look at example 4 again. See where the arrow is pointing? Ok, now after you typed /quit your client should not be connected and you can click on the button just to right of where the red arrow is pointing (the address bar.. expand it) Great, now look ahead to example 8 and look up in the left hand corner... see were it says "no server" .. click on the little "+" to expand that and you should now have Lockergnome there under "no network". Double click on it..and then you screen should look like example 8. Fill in the areas underlined in red then click on the "script settings" tab at the top. Look at this example here and fill in the information as shown (of course adding your password..etc) then click OK! Close everything out.. then click on the ViRC icon on your desktop and you'll now connect, identify yourself, join the room of your choice and be autovoiced (autovoiced varies between rooms) CONGRATULATIONS.. you did it! |